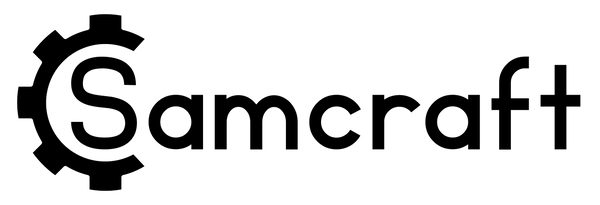Laser Test File FAQs
Which File To Run First
I recommend starting with the fastest Engraving Test file first. Knowing the correct speed/power for engraving on your material is step one. After that, you will be able to adjust the settings on all other files for the labels and more easily read the results.
Material Catches Fire / Flame Alarm Goes Off
Always start with the faster test files and work your way down to the slower ones if needed. The numbers in the filename are the speed range of the file.
Laser Doesn't Cut Through Material
If you have already worked through all the cutting test files, you may need to adjust the number of passes on the cut out shapes from 1 to 2 (or more).
When you change the number of passes, start at the fastest cutting test file and work your way down if needed to prevent fires!
Bear in mind the possible limits of your machine vs. the material thickness/composition. Some combinations may never work.
Final Cutout Lines Are Missing / Not Cutting Through Material
The 'Final Cutout' layer is set to not output by default. This allows you to run a cutting test for the material and find the values needed for that layer to work. After your find those settings you can update the speed / power settings for the layer to match the material and cut results.
Poor Engraving Quality
It is important to understand that a file does not control the quality or clarity outcome with your machine. Issues with clarity and quality are usually due to physical factors. Some factors that can cause these issues are:- Improper Machine Focus - check with your machine manufacturer for details.
- Mirror Alignment Issues - check with your machine manufacturer for details.
- Poor Quality Material - all materials are not created equally. Beware of mass online suppliers such as Amazon and read product reviews carefully.
I always purchase my laser materials from reputable suppliers like MakerStock, JDS Industries, JP Plastics, and locally tested suppliers.
Do I Need to Change the Text Engraving Settings
In short, probably. With the wide array of machines and materials out there, it is impossible for me to program a universal default value that works for everyone.
The best thing to do is run your Engraving Tests to find out the best setting, then use those settings in all other files for your text label layers.
How Do I Change the Text Labels
The text labels are locked and not able to be edited. Unfortunately, this is due to prior customers buying my files, removing my brand, and reselling it as their own creation.
Compatible Machines
The xTool Creative Space file package is compatible with the following machines:
- xTool D1
- xTool D1 Pro
- xTool D1 Pro 2.0
- xTool F1
- xTool M1
- xTool P1 Laserbox
- xTool P2
- xTool S1
The Lightburn file package is compatible with any laser you are currently running with Lightburn.
FAQs for xTool Creative Space Files
XCS 2.0 Freezes and Runs Slowly
You may need to clear your cache. See this article from xTool: https://support.xtool.com/article/39 Special thanks to Graling for this information!
The Tabs Are Missing / File Appears Blank
XCS 2.0 changed the layout of the application. The tabs that used to be at the bottom of the screen are now at the top left of the window. You will only see one listed. To view or change to the others, click once on the name and the others will drop down.
All Settings Are Lost When I Connect My Machine
Make sure you are opening the correct file for your machine.
Do not select a material in XCS. Leave it as User Defined.
Unable to Select Individual Shapes
Be sure to enable 'Precise Vector Selection' under the Settings in XCS.
Click on white space to deselect anything in XCS first, then try again.
Be mindful of the light blue highlight as you over over the shapes. Only click when the object you want to select is highlighted.
How Do I Select My Material
Do not specify a material in XCS. Leave it as User Defined. Selecting a material in XCS will overwrite all settings!
All The Shapes Cut Out At Once
Remember to run your files in order from fastest to slowest. If you still have this issue your machine may just be too powerful for the material (for example a 100w CO2 and tissue paper).
FAQs for Lightburn Files
All Layers Are Set to 100% Power
The test file uses the Power Scale function within Lightburn. You can find this setting under the Shape Properties window or enable it by going to Window-Shape Properties.
The File is mm/s But My Laser is mm/min
Go to Edit-Settings and change your machine setting from mm/min to mm/s. Your machine does not care what setting is chosen here, and should still operate fine.
If you must stay with mm/min then you will need to change the labels to match the values.
- To convert mm/s to mm/min, multiply by 60.
- To convert mm/min to mm/s, divide by 60.
Note: if you change from mm/s to mm/min the text layers will not update. You will have to recreate these yourself.